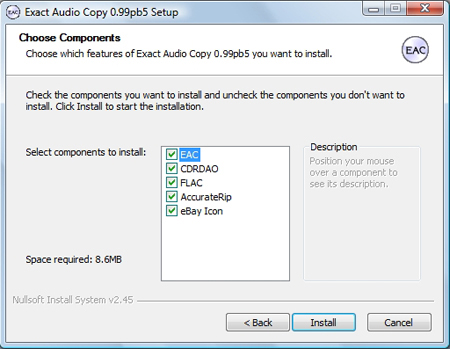Dit artikel maakt deel uit van een reeks. Deel 1 lees je hier, deel 3 hier en deel 4 hier.
Het rippen van muziekbestanden is uitstekend te doen met een all-in-one pakket als Foobar2000. Maar voor diegene die echt alles uit de bron wil halen voor zijn digitale kopie is een specialistische ripper als Exact Audio Copy, kortweg EAC, meer geschikt. EAC is nog steeds gratis en de Duitse schrijver van het programma spreekt liever niet van een ripper maar van een audio grabber. Wat de naam ook mag zijn, EAC gebruikt computertechnologie om de best mogelijke kopie van de gegevens die op een muziek cd staan te maken op de harde schijf van een Windows computer. Inderdaad, EAC is Windows only.
EAC is eenvoudig van www.exactaudiocopy.de te downloaden. Op het moment van schrijven is de laatste versie V0.99 prebeta 5. Er is geen officiële handleiding beschikbaar, maar op diverse fora en websites is wel extra informatie te vinden. De installatie van EAC is ook eenvoudig en vergt 8.6 MB aan schijfruimte.
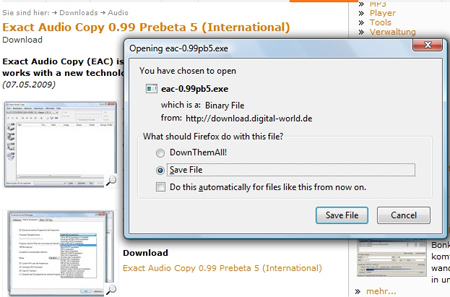
Tijdens de installatie is een aantal componenten te kiezen die de installatieprocedure op het computer systeem kan plaatsen. De eerste vier opties zijn aan te raden, de laatste, de eBay Icon heeft niets met geluidskwaliteit te maken en kan dus worden uitgevinkt. De CDRDAO component maakt het mogelijk om cd’s te branden op diverse typen cd schrijvers. FLAC geeft aan dat de installatie automatisch de FLAC encoder/decoder mee installeert. AccurateRip tenslotte is een handige optie die het resultaat, een checksum, van een rip vergelijkt met checksums van rips van dezelfde track die anderen hebben gemaakt en die in de accuraterip database op internet zijn verzameld. Na het aan of uitvinken van de gewenste opties is de installatie in enkele seconden uit te voeren.
Noot van de redactie: De maker van EAC heeft sinds de V0.99 prebeta 4 versie een Ebay desktop- en quick-launch icoon geïntegreerd in de installer van het programma. Sommige virusscanners als Windows Defender en NOD32 kunnen dit interpreteren als een aanwezig Trojan virus. De optie om de iconen te installeren staat in de installer automatisch aangevinkt, maar kan tijdens de installatie ook worden uitgezet (zie de afbeelding hieronder). In dat geval worden de shortcut iconen niet geïnstalleerd. Uw computer loopt geen gevaar! Meer informatie hierover kunt u vinden in de pre-release info op de website van Exact Audio Copy.