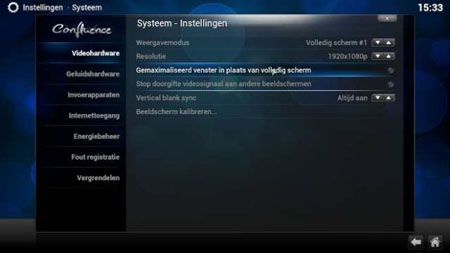Er is heel wat mooie mediacentersoftware beschikbaar voor wie een PC huiskamervriendelijk wil maken, maar XBMC mag je nog steeds beschouwen als de absolute topper wanneer het op mogelijkheden, aanpasbaarheid en uiterlijk vertoon aankomt.
Op het eerste zicht verschilt XBMC - een open bronpakket dat je gratis voor een resem platformen kan downloaden - nochtans niet zo enorm van commerciële software zoals Windows Media Center, om de bekendste tegenhanger maar meteen te vernoemen. Ook in XBMC staat 'klassiek' digitaal entertainment - lees: film, muziek en foto's - centraal, verpakt in een aantrekkelijke en goed leesbare 10-feet interface die helemaal naar wens aangepast kan worden.

Maar onderhuids gaat XBMC een stuk verder. Zo omvat XBMC heel wat interessante extra's, zoals een geavanceerde UPnP-server, de mogelijkheid om AirPlay-inhoud via XBMC af te spelen, live tv te bekijken en op te nemen of XBMC te bedienen met een app of mediacenterremote. Wil je nog meer functionaliteit, dan kan je losse add-ons toevoegen die XBMC nog flexibeler maken.
In deze workshop laten we je kennis maken met de basisstappen om XBMC correct te installeren en je muziek- en filmcollectie efficiënt te importeren – een klusje dat wel binnen ieders bereik ligt. We gaan daarbij ook aan de slag met twee eenvoudige add-ons zodat je meteen merkt waartoe sommige extra's voor XBMC in staat zijn.
Wil je nadien verder experimenteren, lees dan zeker de XBMC Wiki even door. Vind je ook daar geen antwoord op je vragen, dan is het XBMC-forum de aangewezen plaats om verder te zoeken.
Vooraf
Voor je XBMC downloadt, neem je de indeling van je mediacollectie best nog een keer grondig onder de loep. XBMC kan films, series en muziek automatisch van allerlei extra's voorzien zoals posters, fan-art, korte inhouden en meer van dat fraais, maar dan moet het programma je mediabestanden natuurlijk wel kunnen herkennen.
Zorg er daarom voor dat je muziek voorzien is van correct ingevulde ID3v2-tags, terwijl je er bij de namen van je films best op let dat de titel en het jaartal in de bestandsnaam of submap vermeld worden. Voor TV-series gebruik je dezelfde werkwijze, maar hierbij vermeld je ook het seizoen en de episode in de naam van het bestand of de submap - bijvoorbeeld 'Sons Of Anarchy S01E01'.
Surf daarna naar http://xbmc.org/download voor het installatiebestand en installeer het met een 'Full install', al kan je desgewenst wel enkele taalmodules achterwege laten.
Stap 1: Taalkeuze
Wanneer je XBMC voor het eerst start, krijg je de standaard interface te zien van de meegeleverde Confluence-skin die zich ook met een keyboard en muis laat bedienen.
We zetten eerst de taalkeuze op Nederlands. Daarvoor ga je naar System > Settings > Appearance > International. In het bovenste vak van het centrale scherm klik je op de pijltjes naast Language tot Dutch verschijnt.
Nu de interface in het Nederlands wordt weergegeven, passen we onderaan in ditzelfde venster meteen ook de Ondertitelingstaal voorkeur aan naar Dutch. Sluit dit venster nu met het kruisje rechts bovenaan.
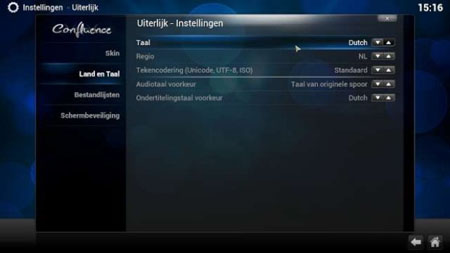
Stap 2: Video-uitvoer
Nu we opnieuw bij het hoofdvenster voor de instellingen zijn aanbeland, zorgen we er meteen voor dat XBMC de videostroom op een correcte manier aanlevert aan het gewenste scherm.
Vanuit het Instellingen-hoofdvenster klik je op Systeem. Onder de tab Videohardware kies je de gewenste uitgangsresolutie en eventueel het gewenste scherm waarin XBMC start, als er meer dan één scherm op je pc is aangesloten. De optie Gemaximaliseerd venster in plaats van volledig scherm vink je best uit.